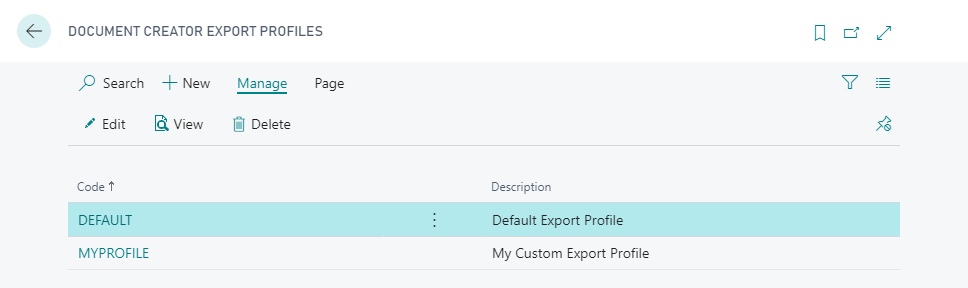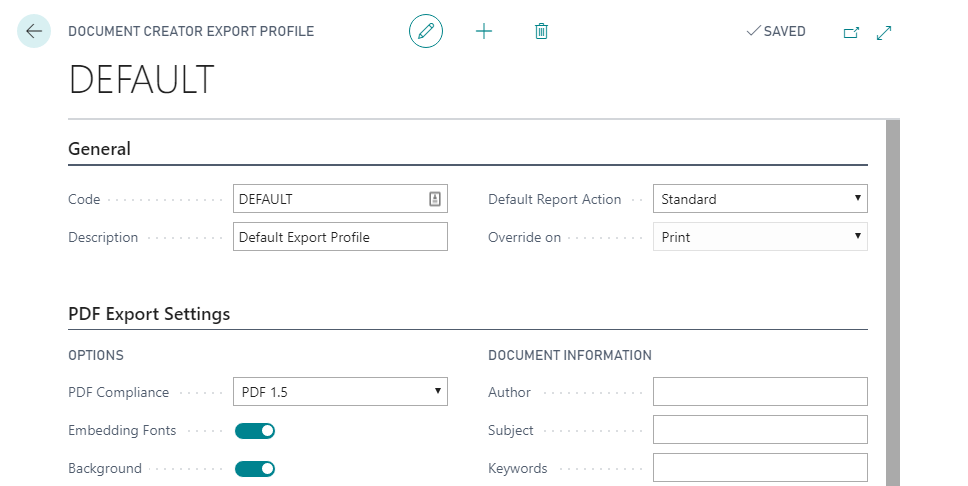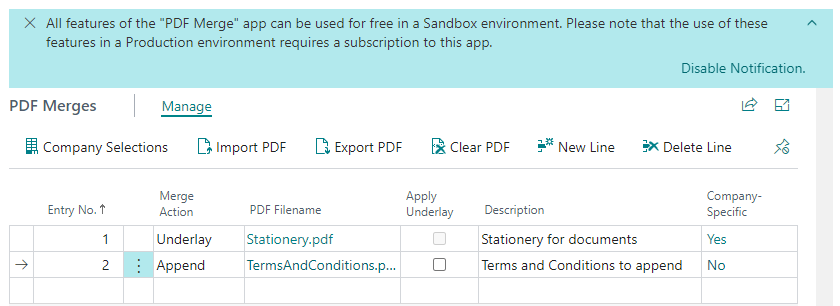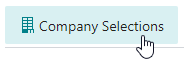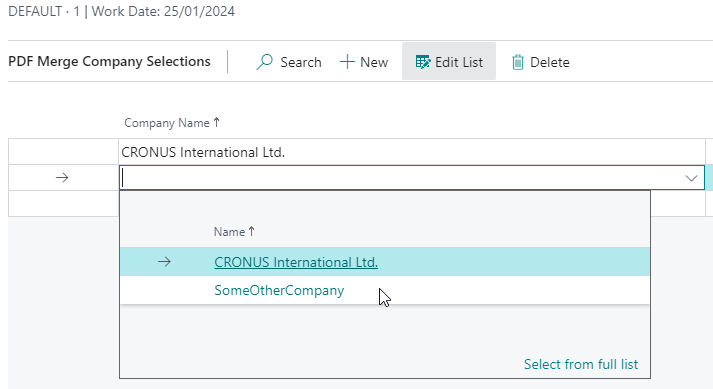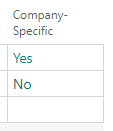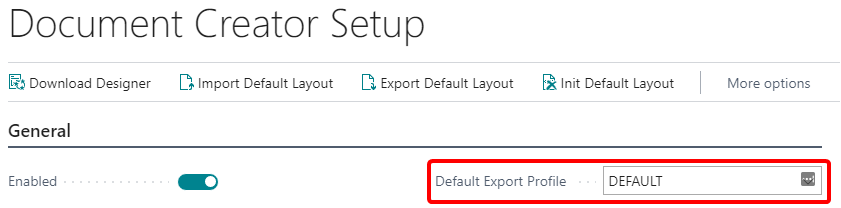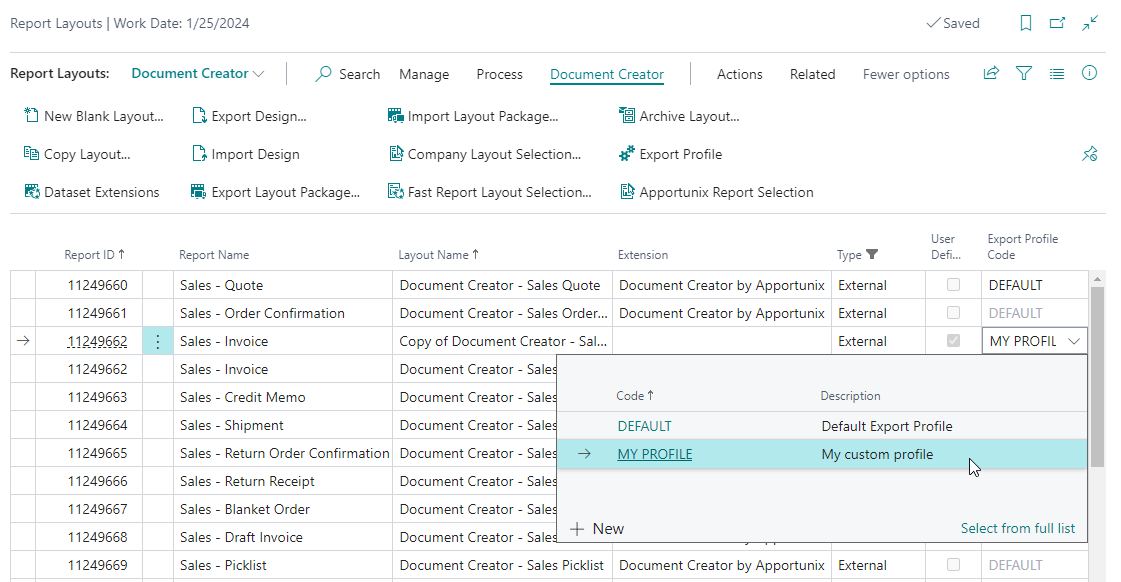Export Profiles
Managing Export Profiles¶
Reports in Dynamics 365 Business Central can be exported to different file formats, e.g., they can be exported to a PDF, Word or Excel file. The Document Creator Export Profiles feature can be used to configure how reports with a Document Creator layout are exported to these file formats. You can find and manage all export profiles from the Document Creator Export Profiles page.
Changing Export Profile Settings¶
Selecting one of the export profiles on this page will open the Document Creator Export Profile page in which you can view and/or edit the settings for the export profile.
The available settings are grouped into the following categories.
General Settings¶
In the General group you will find settings to enter a Code and Description for the export profile.
PDF Export Settings¶
In the PDF Export Settings group you can change how reports with a Document Creator layout are exported to PDF. For example, the PDF Compliance of the document can be changed, reports can be set up to be exported as Interactive Forms, or the quality of images and vector graphics in the resulting document can be changed in various ways. You can get more information about the purpose and impact of each of the the available settings from their respective tooltips, or from the "Export to Adobe Acrobat (PDF)" section in the designer manual.
PDF Merges¶
In the PDF Merges group you can set up underlays and appendices for your document reports for when they are exported to PDF. For example, you can add a stationery PDF file as Underlay action for all reports that are generated with the current export profile, or add an appendix PDF file as an Append action for it to be appended at the end of the final PDF file.
Attention
PDF merges incur additional time and usage costs for report generation. To use this feature you must activate your subscription to the "PDF Merge" product in the Apportunix Subscriptions page. The usage will be reported to the external API that is invoked and will be invoiced periodically. Please see the Prices page on the Apportunix website for more information.
You can use the "PDF Merge" features for free, without any charges or restrictions, in a Business Central Sandbox environment. In a Sandbox environment, the Demo API will be used and a watermark will be applied to the reports accordingly.
Tip
You can use the Apply Underlay field to specify whether the underlay should be applied to appended PDF files as well. By default, underlays will not be applied to appended PDF files.
Tip
You can use the Company Selections action to view and edit the companies to which the selected PDF Merge applies.
If no companies are specified, then the PDF Merge will be applied in all companies.
You can use the Company-Specific field to see whether or not a PDF Merge only applies to specific companies.
Word Export Settings¶
In the Word Export Settings group you can change how reports with a Document Creator layout are exported to Word. For example, you can change the export method, or use the Wysiwyg setting to make the output as close to the report layout as possible. You can get more information about the purpose and impact of each of the the available settings from the "Export to Word (RTF)" section in the designer manual.
Excel Export Settings¶
In the Excel Export Settings group you can change how reports with a Document Creator layout are exported to Excel. For example, with the Data Only setting you can specify that only the data and not the headers/footers should be exported, or use the Seamless table setting to enable/disable the export of page footers and next page headers without table breaks. You can get more information about the purpose and impact of each of the the available settings from the "Export to Excel 2007" section in the designer manual.
Using Export Profiles¶
By default each Document Creator layout will use the Default Export Profile configured in the Document Creator Setup page.
The default value for this field is DEFAULT, which corresponds to the automatically generated standard export profile.
You can change which export profile is used by a Document Creator layout by specifying an export profile code in the Export Profile Code field on the Report Layouts page.
Note
If the Document Creator Export Profile field of the layout record is left empty, then the Default Export Profile will be used when the report is exported with that Document Creator layout in use.
Info
On the very first run of a report with a Document Creator layout, the DEFAULT export profile will be generated automatically if it does not exist yet.